 |
| Image Source: FreeImages |
Home Designer Pro, a product of Chief Architect Software, is a powerful tool for the serious DIY home enthusiast. Its powerful building tools, including automated and manual framing controls, automatic roof generation, and advanced CAD tools, make it a favorite among designers and architects. One of its key features is its ability to create professional-quality home designer pro construction drawings.
Home Designer Pro File Types: Plans and Layouts
Before we delve into the process of creating construction drawings, it's essential to understand the two main file types in the Home Designer Pro application: plans and layouts.
- Plan files (.plan) are where we design a 2D and 3D model of a structure. The plan file is the blueprint of your design, including the placement of walls, doors, windows, and furniture.
- Layout files (.layout) are where we arrange views of the model created in the plan file. In addition to the views, we can also include text and other annotations in the layout file to produce professional-quality construction documents.
Starting a New Layout in Home Designer Pro
Creating a new layout in Home Designer Pro is straightforward. Here's how to do it:
- Select File > New Layout to open a new, blank layout file.
- Choose File > Print > Drawing Sheet Setup.
- In the Drawing Sheet Setup dialog, set the Drawing Sheet Orientation and Size. The Drawing Scale should be left at the default, and the Line Weight Scale should remain unchanged. Click OK to apply your changes.
- Finally, select File > Save to save your new layout file.
 |
| Photo by Sergey Zolkin on Unsplash |
Creating a Custom Title Block and Border
A title block and border are essential elements of your layout, and you can create them using CAD and Text objects. You can modify the existing title block and border or delete it and redraw it yourself. You can also include images, such as a company logo.
With multi-page layouts, it's recommended to modify the title block and border on Page 0 of the layout, as this page serves as a template for all additional pages of the layout.
Sending Views to the Layout
After creating a layout file, the next step is to send views from your plan to the layout. Here's how:
- Select File > Save As and save the layout file in the same location as your plan.
- Open the plan file if it's not already open.
- Open the view you want to send to the layout, then select File > Send to Layout.
- In the Send to Layout dialog, choose the Page Number you'd like to send the view to. Ensure that Show Layout Page is checked and select the desired Send/Camera View Options as well as the Scaling.
- Click OK to send the view to the layout page.
Dealing with Common Issues
While working with Home Designer Pro, you may encounter some common issues. Here are some helpful tips:
- If you receive a message saying "Could not successfully open all of this layout's associated files," it means Chief Architect can no longer find one or more plan files from which views have been sent. This can occur if you've moved or renamed the plan file(s), leading to broken links.
- If you want to print a plan at a specific scale, you need to understand what this means and learn how to do it accurately. Check out the tutorial on Printing a Plan at a Specific Scale.
- If you haven't created a layout or opened an existing one, you'll see a message saying "No layout view or file was found" when you click the Send to Layout button. To fix this, simply create a new layout or open an existing one.
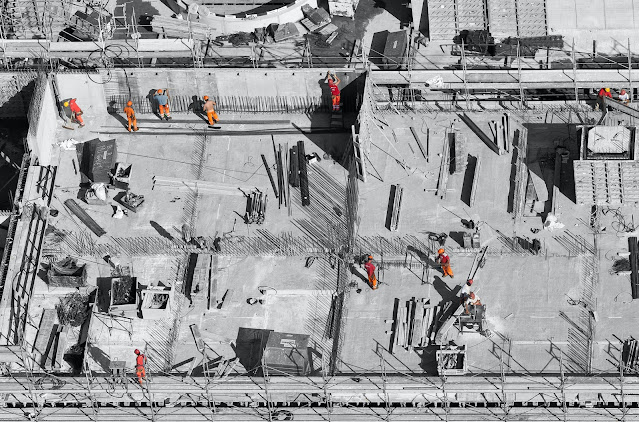 |
| Photo by Ricardo Gomez Angel on Unsplash |
Understanding and Adjusting Line Weights
Line weights refer to the thickness of lines on the printed page. In Home Designer Pro, line weights are assigned to objects, patterns, and layers using whole numbers that correspond to the numerator of a fraction. You can specify the Line Weight Scale in the Drawing Sheet Setup dialog.
Resizing a Layout Title Block and Border
If you need to edit an existing Home Designer Pro layout title block and border, you can select all of the CAD and Text objects and resize them to fit the newly selected sheet size.
Updating Views to Layout
When you close a view in Home Designer Pro, and the view has been previously sent to layout, you may receive a message box allowing you to choose whether to update the layout view or not.
Conclusion
Creating professional home designer pro construction drawings is a simple process once you understand the basics. With a bit of practice and familiarity with the software's tools and features, you'll be able to create stunning, professional-quality construction documents in no time. Remember, mastery comes with practice, so don't be discouraged if you don't get it right the first time. Keep experimenting, learning, and improving, and you'll soon be a pro at creating construction drawings with Home Designer Pro!
Remember, if you need more pages within a single layout file, consider upgrading to Chief Architect Premier. For information about upgrading, please see contact their Sales team.




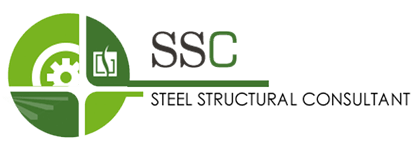


0 Comments